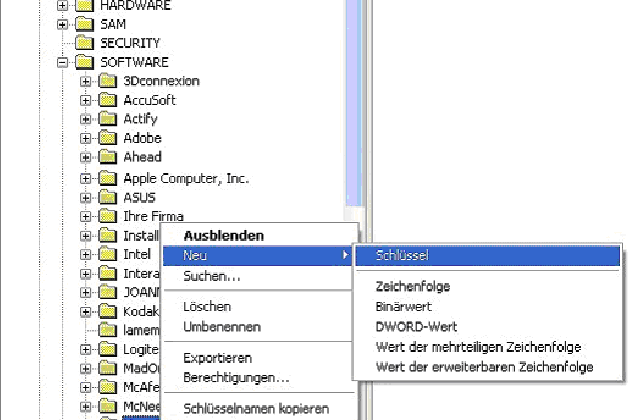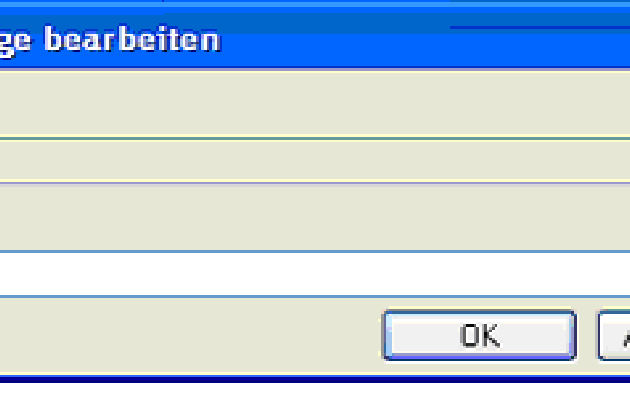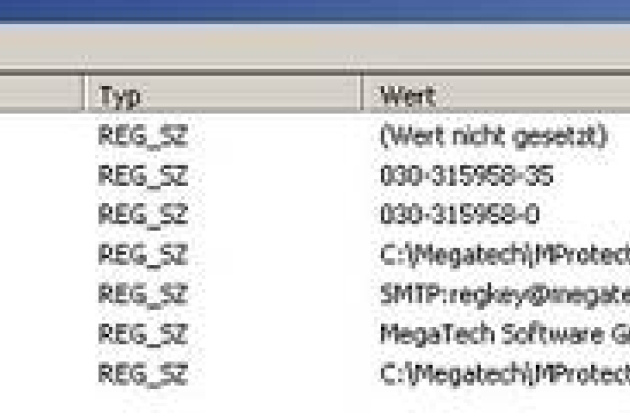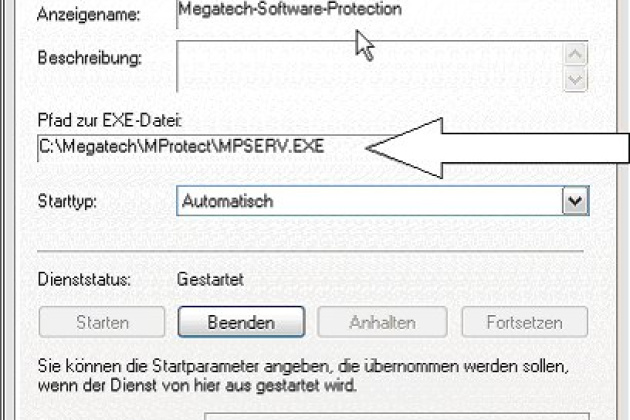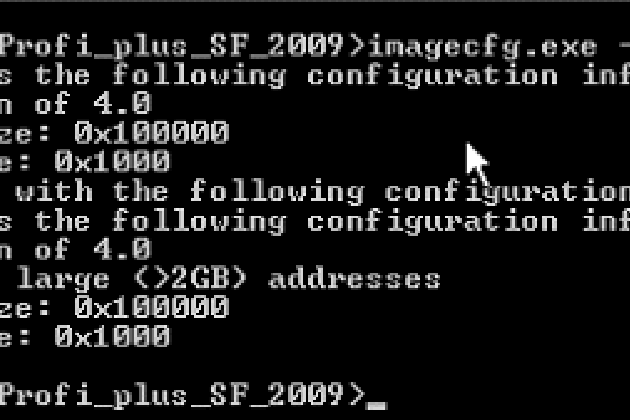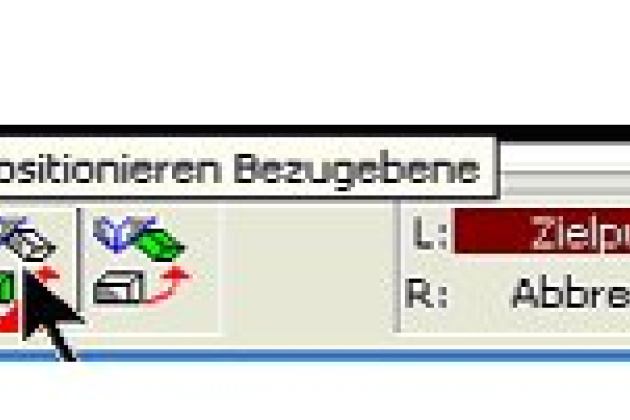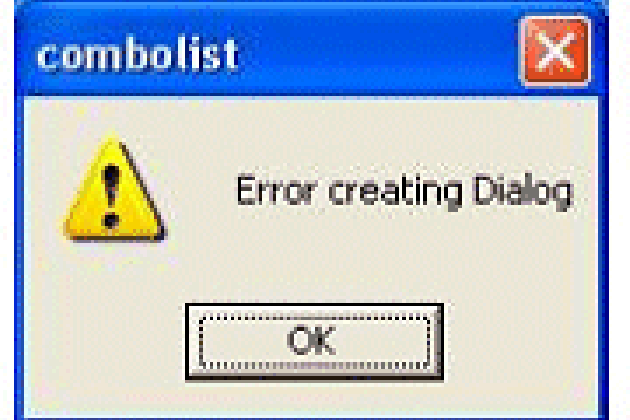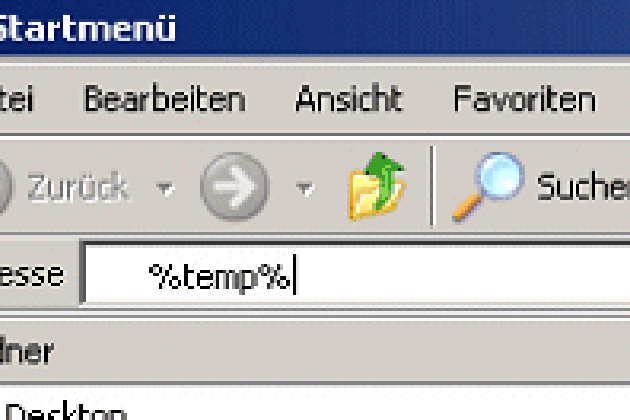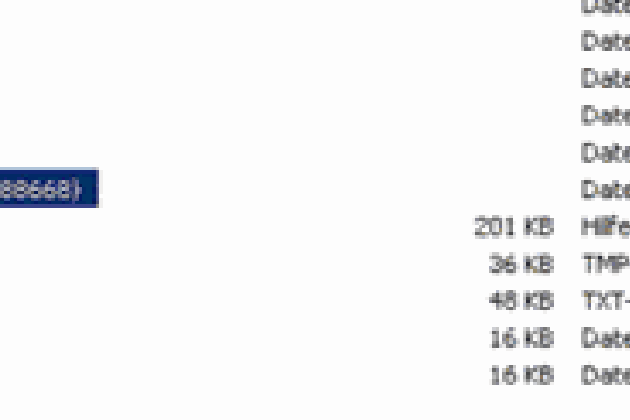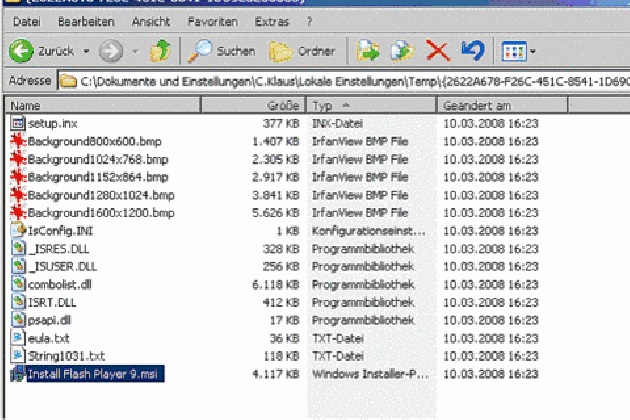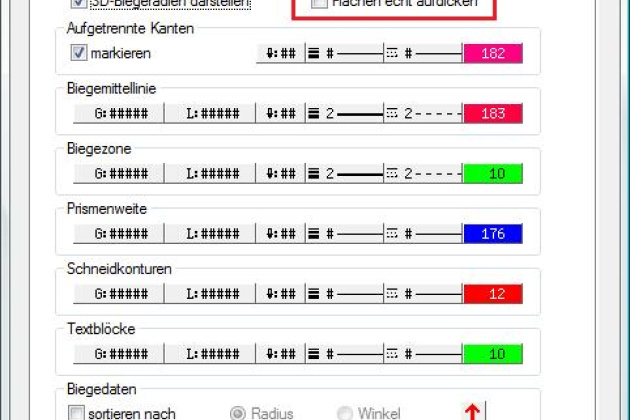Häufige Fragen
Das neue Lizenzverfahren
Anleitung zur Umstellung von MegaCAD 2021 Einzelplatz-Lizenzen auf Online-Lizenzierung:
Wenn Sie mit einer MegaCAD Version arbeiten, die älter ist als 2021, benötigen Sie eine Neuinstallation.
1
Öffnen Sie Ihren Browser und besuchen Sie den MegaCAD Kundenbereich über diese Adresse https://lic.megacad.de
2
Melden Sie sich jetzt in Ihrem persönlichen Kundenbereich an. Verwenden Sie dafür bei der ersten Anmeldung, wie aus dem alten Portal gewohnt, Ihre Kundennummer und Ihr Passwort. Wenn Sie noch kein Passwort haben, wählen Sie bitte den Weg über Passwort vergessen.
3
Bitte überprüfen und vervollständigen Sie als erstes Ihre Kontoeinstellungen. Falls Sie nicht direkt dorthin geleitet werden, finden Sie diese oben im Reiter unter Kontoeinstellungen. Besonders wichtig sind hier die Angaben zu E-Mail und Passwort.
Eine Änderung des Passwortes ist jedoch nicht zwingend notwendig. Natürlich können Sie auch Ihr gewohntes Passwort behalten.
Wenn Sie sich erneut im Kundenbereich anmelden, nutzen Sie bitte statt Ihrer Kundennummer die in den Kontoeinstellungen hinterlegte E-Mail-Adresse.
Die im Kundenbereich hinterlegte E-Mail-Adresse und das Passwort benötigen Sie in Zukunft, sowohl für den Zugang im MegaCAD Kundenbereich, als auch für die Anmeldung sämtlicher MegaCAD Installationen.
Bitte beachten Sie, dass jede einzelne Ihre aktuellen MegaCAD Versionen mit den gleichen Zugangsdaten angemeldet wird. Die im Kundenbereich hinterlegte E-Mail und das Passwort gelten für jede Ihrer MegaCAD Installationen gleich.
Wenn Sie Ihre Zugangsdaten nachträglich ändern, wirkt sich das auf alle Ihre, über die Online-Lizenzierung laufenden, MegaCAD Programme aus. Sie müssen im Anschluss die Zugangsdaten auf allen betroffenen Rechnern, entsprechend der Zugangsdaten Ihres Kundenbereichs aktualisieren.
4
Klicken Sie jetzt auf den Reiter Meine Downloads
Hier finden Sie alle Ihre aktuellen MegaCAD Versionen, aktuelle Service-Packs und allgemeine Downloads. Die zugehörigen Online-Lizenzen finden Sie separat unter dem Reiter Meine Lizenzen.
5
Wenn Sie mit einer MegaCAD Version arbeiten, die älter ist als 2021, benötigen Sie eine Neuinstallation.
Laden Sie dafür bitte die bereitgestellte Version 2021 über den Link auf Ihren Rechner herunter. Nach abgeschlossenem Download installieren Sie diese, indem Sie der Installationsanleitung folgen.
Während der Installation werden Sie dazu aufgefordert, sich mit MegaCAD auf dem Lizenzserver anzumelden. Geben Sie dazu bitte Ihre, im Kundenbereich hinterlegte E-Mail-Adresse und das Passwort ein und bestätigen Sie Ihre Angaben.
6
Wenn Sie mit MegaCAD 2021 arbeiten, laden Sie sich bitte das aktuelle Service-Pack herunter. Klicken Sie dafür auf den entsprechenden Link und installieren Sie das Service-Pack wie gewohnt. Beachten Sie dazu bitte auch die Hinweise in unserer Installationsanleitung.
Während der Installation werden Sie dazu aufgefordert sich mit MegaCAD auf dem Lizenzserver anzumelden. Geben Sie dazu bitte Ihre, im Kundenbereich hinterlegte E-Mail-Adresse und das Passwort ein und bestätigen Sie Ihre Angaben.
7
Nachdem Sie Ihre Installation abgeschlossen haben, können Sie MegaCAD wieder in gewohntem Umfang nutzen.
8
Eine komplette Dokumentation zu den Funktionen der neuen Online-Lizenzierung finden Sie in unserer Installationsanleitung. Dort ist auch beschrieben, wie Sie mit Ihrer Lizenz auf einem anderen Rechner oder temporär offline arbeiten können.
Wenn Sie mit einer MegaCAD Version arbeiten, die älter ist als 2021, benötigen Sie eine Neuinstallation.
Schritt 01
Führen Sie die Setup-Routine zur Installation des neuen Floating-Lizenzservers durch. Diese finden Sie unter folgendem Link:
https://downloads.megacad.de/mp2/MegaCAD_MP2_Setup_zentraler_Lizenzserver.exe
Schritt 02
Bitte installieren Sie nun die neue Lizenz. Ihre Lizenz finden Sie in unserem Service-Portal https://service2.megacad.de
Schritt 03
Nachdem Sie die neue Floating-Lizenz installiert haben, laden Sie sich bitte unser aktuelles ServicePack für MegaCAD 2021 Floating herunter und installieren Sie dieses. Das ServicePack finden Sie hier:
https://downloads.megacad.de/mp2/ServicePack-Float(32).exe
https://downloads.megacad.de/mp2/ServicePack-Float(64).exe
Für die Installation weiterer MegaCAD ServicePacks oder Lizenzen kann dann der neue Floating-Lizenzserver genutzt werden. Diese Umstellung ist nur einmalig notwendig.
Sollte sich bei der Umstellung, z.B. durch einen Serverwechsel, eine Änderung der Host-ID ergeben, senden Sie uns bitte vor der Installation des neuen ServicePacks Ihre neue Host-ID, inkl. Ihrer Kundennummer, per E-Mail an regkey@megatech.de zu. Andernfalls können Sie MegaCAD nach der Installation des ServicePacks nicht weiter nutzen.
Bitte nutzen Sie zur Ermittlung der neuen Host-ID die neue MPHOSTID2.EXE. Diese finden Sie unter https://www.megacad.de/media/mphostid2.exe.
Die alte Host-ID ist für die Floating-Version 2021 nicht mehr gültig.
Nach der Installation des neuen Floating-Lizenzservers, Ihrer neuen Lizenzdatei und des ServicePacks können Sie wie gewohnt mit MegaCAD 2021 weiterarbeiten.
Fehler –„251:=Keine Web-Verbindung“ bedeutet, dass MegaCAD keine Verbindung zu unserem Online Lizenzserver unter der Adresse licrq.megacad.de herstellen kann.
Stellen Sie bitte sicher, dass diese Adresse nicht von Ihrem Virenscanner oder Ihrer Firewall blockiert wird. Falls der Fehler 251 auftritt, muss für licrq.megacad.de eine Ausnahme definiert werden.
Arbeiten mit MegaCAD
Zeichnen, konstruieren und Umgang mit MegaCAD
- Bitte kopieren Sie sich die Datei xhatch.ini von einer Sicherung in das MegaCAD-Installationsverzeichnis. Solange keine eigenen Schraffuren erstellt/eingefügt wurden, genügt eine Datei aus einer beliebigen MegaCAD-Version.
- Beim Anlegen eines eigenen Menüs ist die falsche Funktion ausgewählt worden. Anstelle der Schraffurfunktion (XHatch) ist der Filter (TypHat) als Symbol benutzt worden:
Über die Funktionsauswahl (Setup > Menü belegen) ist aus der Kategorie Diverse das Symbol für die Schraffur zu wählen.
Bitte starten Sie MegaCAD (ab Version 2009), dort in der Textzeile auf das Wort USER und auf Dateiverknüpfungen herstellen. Nun wird Windows mitgeteilt, mit welchem Programm die Dateien geöffnet werden sollen.
Im MegaCAD-Hauptmenü befindet sich das Untermenü für Bitmaps (in MegaCAD Metall und MegaCAD LT befindet sich die folgende Funktion direkt im Hauptmenü). Dort gibt es die Funktion Bitmap laden. Es öffnet sich der Dateimanager, in dem zunächst Einbetten falls verfügbar angeklickt wird. Danach wählt man den Dateitypen aus und wechselt in das Verzeichnis, in dem sich das Bild befindet. Nach der Bestätigung hängt das Bitmap an der Maus und kann eingefügt werden.
Beim Klicken auf das Bild erscheint der Tooltip skalieren und MegaCAD erfragt den ersten Punkt (L:..) Man klickt auf den ersten Punkt einer maßlich bekannten Strecke, danach den zweiten Punkt dieser Strecke. Im sich öffnenden Dialogfenster erscheint der gemessene Wert, der nun einfach auf den tatsächlichen Wert verändert und bestätigt wird.
Der Pfad einer Bitmap darf inklusive des Namens und der Dateierweiterung nicht über 127 Zeichen lang sein.
#define ERROR_INV_FILENAME -8 /** Invalid filename specified **/
Sonderzeichen, Leerzeichen entfernen und Pfadlänge prüfen
#define ERROR_FILE_FORMAT -9 /** Invalid file format **/
Das Format ist ungültig, es muss mit einer Grafiksoftware in ein gültiges Format konvertiert werden
Bitte lesen Sie sich das Dokument “Bemassung (PDF)” durch.
Wenn die Ableitung nicht aus dem FeatureTree heraus erzeugt wurde, so werden alle dargestellten Elemente Layerabhängig abgebildet. Möchten Sie also Elemente von bestimmten Layern nicht ableiten, so sind diese für die Ableitung zu deaktivieren. Maße für bestimmte Bauteile müssen daher auf einem eigenen Layer liegen.
Beim Einfügen der Baugruppe war die Option exklusiv aktiv, d. h. beim Laden der Datei wird der Stand von der Festplatte geladen. Zum Entfernen der Option ist der Befehl Datenbank > DB-Info aufzurufen. Dort ist die Baugruppe zu markieren, dann die Schaltfläche exklusiv zu betätigen. Die Baugruppe wird evtl. blinkend angezeigt und der Name steht in der Statuszeile. Ist es die richtige Baugruppe, wird mit links in den Bildschirm geklickt, es öffnet sich die Frage nach der Exklusivität, welche mit Nein zu bestätigen ist.
Bei 3D-Baugruppen können diese im FT mit rechts angeklickt werden, dann auf Attribute ändern. Der Haken bei exklusiv kann entfernt werden.
Exklusive Baugruppen erkennt man jeweils an der Darstellung des Diskettensymboles
Einstellungen / Anpassungen
Man erstellt sich einen Button der Funktion call.dll. Dieser Funktion gibt man den Aufruf der gewünschten dll (im MegaCAD > Unterverzeichnis bzw. convert\ ) und schreibt dahinter “ /BATCH” (ein Leerzeichen, ohne Anführungszeichen). Beim Aufruf dieser Funktion erscheint das gleiche Fenster wie beim DWG/DXF > Batch > Import/Export.
MegaCAD bietet keine Profildatei zum Speichern aller Voreinstellungen an, es können aber einzelne Dateien gesichert und kopiert werden.
Eine Liste der Dateien befindet sich auf der MegaCAD NG-Site megacad.cad.de in der Rubrik Tips&Tricks:
http://megacad.cad.de/special/MegaCAD-Dateien_TipTrick-Einstellungen_211207.pdf
In der Programmgruppe von MegaCAD (Start > Programme > MegaCAD xxx) befindet sich der Eintrag megacad.ini. Hier sind verschiedene Einträge für den Server möglich.
Eine Liste der Dateien befindet sich auf der MegaCAD NG-Site megacad.cad.de in der Rubrik Tips&Tricks: http://megacad.cad.de/special/Serverinstallation_TipTrick-Einstellungen_241008.pdf
In der Programmgruppe von MegaCAD (Start > Programme > MegaCAD xxx) befindet sich der Eintrag megacad.ini. Hier sind in den ersten zwei Zeilen die Pfadangaben veränderbar.
Unter Setup > Startattribute (#) bzw. Hotkey SHIFT+s können die Startattribute definiert werden.
Nein, MegaCAD ist nicht für den Mehrbildschirm-Betrieb vorgesehen und die Umstellung auf Microsoft Foundation Classes (MFC) und DOTNET führt zu diesem negativen Effekt.
Nein. Das ist derzeit nur im Plottprogramm möglich.
Das Plottprogramm ist nicht in der Lage, diese beiden Funktionen zu erkennen/zu nutzen.
MegaCAD zeichnet den Bildschirm und den Druck in Konstruktionsreihenfolge. Daher wird zunächst die weiße Fläche gezeichnet, danach die Schraffur. Um die Reihenfolge zu tauschen, klicken Sie bitte in der Textzeile auf User, dann auf Schraffuren/Flächen in den Hintergrund, – Button Reihenfolge. Danach kann mit der rechten Maustaste die Funktion beendet werden.
Bitte bearbeiten Sie mit dem Programm REGEDIT (über START > Ausführen) die Windows Registry.
Öffnen Sie den Zweig HKEY_LOCAL_MACHINE\Software.
Suchen Sie hier den Schlüssel MegaTech.
Klicken Sie mit der rechten Maustaste auf HKEY_LOCAL_MACHINE\Software\MegaTech und wählen Sie Neu > Schlüssel.
Geben Sie diesem neuen Schlüssel den Namen Sizes.
Wechseln Sie dann mit der Maus in die rechte Seite des Registrierungseditors und erzeugen Sie dort über das Kontextmenü (rechte Maustaste) eine neue Zeichenfolge. Hier geben Sie die von Ihnen verwendete Bildschirmauflösung ein, also z. B. 1280×1024.
Um Missverständnissen vorzubeugen: Es wird dazu das tatsächlich dargestellte Bild ausgemessen, das Gehäuse zählt nicht dazu!
Klicken Sie anschließend mit der rechten Maustaste auf die gerade eingegebene Zeichenfolge. Maustaste. Wählen Sie die Option Ändern. Hier geben Sie in Millimetern die Breite und die Höhe des (tatsächlich genutzten) Bildschirmbereichs bzw. die Größe des TFT-Displays (z. B. 400×291) an.
Bitte überprüfen Sie die Einstellungen, indem Sie in MegaCAD einen Kreis zeichnen.
P.S.: Man kann für jede verwendete Auflösung ein Seitenverhältnis eintragen; MegaCAD sucht sich den am nächsten zur aktuellen Bildschirmauflösung passenden Eintrag heraus. Hat man aber nur einen Eintrag, der stark von der aktuellen Auflösung abweicht, dann kann man sich damit auch die Darstellung verderben.
Lizenzserver, Freischaltungen
Der Lizenzserver ist der Name des Kopierschutzes für MegaCAD. Der Kopierschutz dient zur Authentifizierung lizenzierter Anwender von Megatech Software, mit dem die Gültigkeit der Lizenz geprüft und sichergestellt wird, dass die Software nur auf der zulässigen Anzahl an Rechnern zum Einsatz kommt.
Dieser besteht aus dem eigentlichen Programm mpserv.exe, welches auch als Dienst gestartet werden kann. Die MPutil.exe ist ein Hilfsprogramm, welches ALLE installierten Lizenzen in Klartext anzeigt. Es gibt immer nur einen Lizenzserver auf dem PC, welcher für alle installierten MegaCAD-Versionen die Lizenzen verwaltet. MegaCAD sucht standardmäßig nur auf der Festplatte nach installierten Lizenzen, kann aber durch einen Eintrag in der Registry auch auf einem oder mehreren Servern nach Lizenzen suchen. Dazu muss der Lizenzserver als eigenständiges Programm auf dem Server installiert sein.
Fragen zur Lizenzierung / Freischaltung
Nein, aber wir können eine Freischaltung ausstellen, die über diesen Zeitraum hinaus eine längere Gültigkeit hat, entweder auf die Anzahl der Nutzungstage nach Installation begrenzt oder aber mit einem festen Ablaufdatum versehen.
Nein, solange sich nicht die Host-ID verändert, bleiben alle Freischaltungen in unserer Lizenzverwaltung erhalten, da diese nicht mit deinstalliert wird.
Nein, solange Ihre Software-Lizenz nicht zeitlich befristet ist.
In allen anderen Fällen kontaktieren Sie bitte ggfls. den technischen Support, welcher über support@megatech.de für jeden zugänglich ist. Vertragskunden können auch die Hotline dazu anrufen.
In diesem Verzeichnis liegt sowohl der Lizenzserver als auch alle aktiven Lizenzen und sonstige benötigte Dateien und Informationen zur Host-ID. Nehmen Sie bitte weder an dem Verzeichnis noch an den enthaltenen Dateien Änderungen vor, da dadurch Fehler auftreten können und Sie eventuell eine neue Lizenz benötigen. Auf diesem Verzeichnis muss jeder User vollen Zugriff haben (außer löschen), sonst kann der Kopierschutz und somit MegaCAD nicht gestartet werden (Fehler -102)
Das ist der Prozess für den Lizenzserver. So lange dieser nicht aktiv ist, kann mit MegaCAD nicht gearbeitet werden.
Fehlermeldungen des Lizenzservers
Fehler 102 bedeutet, dass der Lizenzserver (mpserv.exe) sich nicht findet, bzw. von diesem nicht gelesen werden kann. Das kann erstens an fehlenden Lese- und/oder Schreibrechten im Verzeichnis des Lizenzservers liegen oder aber in einem falschen Eintrag in der Registry, d.h. der Lizenzserver wird in einem falschen Verzeichnis gesucht.
Lösung 1:
Bitte vergeben Sie Lese- und Schreibrechte im Verzeichnis c:\megatech\mprotect (Standard ab MegaCAD 2009). Eine Freigabe ist nicht zwingend notwendig, aber bei WIN-Professional-Versionen sind die NTFS-Rechte zusätzlich zu vergeben. Rechtsklick auf den Ordner ? Eigenschaften ? Reiter Sicherheit. Am einfachsten einen Benutzer ?Jeder? mit vollen Zugriffsrechten ergänzen.
Lösung 2:
Starten Sie die Megatech-Lizenzverwaltung aus der MegaCAD Programmgruppe.
1) ist das erscheinende Fenster leer, findet sich der Lizenzserver nicht. Hier empfiehlt sich folgendes Vorgehen:
- suchen Sie auf der Festplatte nach der Datei mpserv.exe. Merken Sie sich den vollständigen Pfad.
- starten Sie jetzt das Programm regedit.exe (über Start > Ausführen)
- wechseln Sie in den hier angegebenen Schlüssel HKEY_LOCAL_MACHINE\SOFTWARE\Megatech\MegaProtect
- darin werden hinter den Einträgen Server und Local Pfade angezeigt
- diese müssen mit dem oben gemerkten Pfad übereinstimmen. Wenn nicht, bitte korrigieren.
2) in dem erscheinenden Fenster steht in der ersten Zeile AccessDenied
wechseln Sie auf das oben genannte MProtect-Verzeichniss. Die Rechte dieses Verzeichnisses müssen auf Vollzugriff stehen
Bitte installieren Sie ein aktuelles Service-Pack.
Bitte installieren Sie ein aktuelles Service-Pack.
Führen Sie die Datei mpbase.exe aus dem MegaCAD-Unterverzeichnis \Utils aus und starten Sie MegaCAD neu.
Kann üblicherweise auftreten, wenn mit MegaCAD über Mitternacht hinweg gearbeitet wird.
Sie versuchen ein MegaCAD zu starten, für das Sie keine Lizenz haben, bitte fordern Sie diese an. Starten Sie hierzu die Megatech Lizenzverwaltung aus der Programmgruppe MegaCAD. Dort finden Sie die ID des PC?s in der dritten Zeile in roter Schrift.
Es wird versucht, eine Applikation zu starten, deren Lizenz auf diesem PC abgelaufen ist. Bitte fordern Sie diese neu an. Starten Sie hierzu die Megatech Lizenzverwaltung aus der Programmgruppe MegaCAD. Dort finden Sie die ID des PCs in der dritten Zeile in roter Schrift.
Die Host- ID in der Lizenz ist nicht mit der Host-ID des PCs identisch.
Bitte fordern Sie von dem PC die Lizenz an, auf dem MegaCAD auch betrieben werden soll. Starten Sie hierzu die Megatech Lizenzverwaltung aus der Programmgruppe MegaCAD. Dort finden Sie die ID des PCs in der dritten Zeile in roter Schrift.
Die Fehlermeldung ist selbsterklärend, also die Gültigkeit ist erloschen.
Das kann entweder die maximale Anzahl der Nutzungs-Tage sein oder das absolute Enddatum ist erreicht. Bitte fordern Sie diese neu an. Starten Sie hierzu die Megatech Lizenzverwaltung aus der Programmgruppe MegaCAD. Dort finden Sie die ID des PC?s in der dritten Zeile in roter Schrift.
Der Server meldet, dass die maximale Anzahl der gleichzeitig angemeldete PCs erreicht ist.
Entweder loggen sich ein oder mehrere User aus, oder Sie erwerben eine Erweiterungslizenz, damit immer alle gleichzeitig arbeiten können.
Das Programm oder der Dienst mpserv.exe läuft auf dem Server nicht (mehr). Bitte starten Sie den Server neu, zumindest aber die Megatech Lizenzverwaltung auf dem Server.
Die Antwort des Servers kam nicht innerhalb des geforderten Zeitintervalls, eventuell liegen Netzwerkprobleme vor.
Diese Meldung taucht meistens auf, wenn eine Sitzung MegaCAD aktiv war, während Änderungen an der Lizenzverwaltung vorgenommen wurden. Die Abfrage mit neues Login bestätigen, MegaCAD liest die Verwaltung neu aus und man kann wieder arbeiten.
Sie versuchen, die MegaCAD- Lizenz von einem Netzwerkpfad doppel zu klicken. Kopieren Sie die *.mpf- Datei auf ein lokales Verzeichnis und versuchen Sie es nochmals. Tritt üblicherweise nur auf, wenn der Lizenzserver als Dienst läuft.
Ist keine Fehlermeldung, d.h. aber, das in der Lizenzdatei keine neuen Features enthalten sind, d.h. es wurden keine Änderungen an der Lizenzverwaltung vorgenommen.
Die in der Lizenz eingetragene Checksumme ist nicht gleich der auf Ihrem PC ermittelten. Fordern Sie die Lizenz nochmals mit Hinweis auf diese Fehlermeldung an. Manche Provider verändern auch den Inhalt dieser Mail. Meist werden Sie dann eine *.txt-Datei erhalten, die Sie zunächst abspeichern und wieder in *.mpf umbenennen.
Öffnen Sie die Windows Dienste und doppelklicken Sie mit der Maustaste auf den Megatech-Software-Protection. Der Dienst kann auf automatisch gesetzt werden, so dass er direkt beim Starten des Rechners geladen wird, oder auf manuell, dann wird er beim Starten von MegaCAD oder der Megatech Lizenzverwaltung gestartet.
Merken Sie sich den hier markierten Pfad öffnen Sie den Registrierungseditor suchen Sie nach dem o.g. Pfad ersetzen Sie den gefunden (der nicht mehr aktuell sein dürfte) durch den realen Pfad, vermutlich der im Bild angegebene.
Der Lizenzserver sucht IMMER zuerst auf der Festplatte (lokal) nach einer gültigen Freischaltung. Solange diese gilt, hast sie also immer Vorrang. Um nicht nach Ablauf der Testzeit auf Probleme zu stoßen, empfehlen wir, die lokale Lizenz zu löschen. Man startet dazu die Megatech Lizenzverwaltung (MPutil.exe) aus der Programmgruppe von MegaCAD.
Dort befinden sich im oberen Bereich alle Informationen zum lokalen PC. Dort finden sich in blauer Textfarbe die so genannten Features, also die freigeschalteten Versionen. Darunter gibt es Informationen (schwarz) zur jeweiligen Lizenz. Dort, wo eine VPeriod = 30 (Restlaufzeit) eingetragen ist, kann man auf die blaue Zeile klicken und die Lizenz entfernen.
Ja, bitte die Anleitung MegaCAD unter Megacad unter Windows Vista im Netzwerk lesen.
Praktisch funktioniert es, aber unsere Lizenzbestimmungen schließen das aus, das wir auf TerminalServern eine nicht erlaubte MultiUser-Umgebung vorfinden. Für die 3D-Versionen sind starke Einbrüche in der Performance zu erwarten.
Wir empfehlen eine lokale Client- Installation mit zentraler Verwaltung der Lizenzen, das geht problemfrei.
Bitte die Anleitung Installation Lizenzserver lesen.
Installation, Updates, Systemvorraussetzungen
Unsere Empfehlungen in Bezug auf Betriebssysteme, Terminal Server/Virtuelle PCs, Grafikkarten, Displays (Monitore), Eingabegeräte, Prozessoren und Arbeitsspeicher haben wir hier für Sie zusammengestellt: Hard- und Softwareempfehlung für MegaCAD
Unterschiede:
Service-Packs stehen jedem Anwender zur Verfügung, sie dienen im Wesentlichen der Fehler- (Bug) behebung.
Ein Service-Release (SR) ist ein Zwischenupdate innerhalb einer Version, hier werden neue Funktionen frühzeitig vor einem Update zur Verfügung gestellt. Dies erhalten nur Service-Vertragskunden. Die Bezeichnung ist SR1 oder ähnliches, davor steht die ?Hauptversion? von MegaCAD, z.B. MegaCAD 2007-SR1.
Ein Update ist ein vollständiger Versionswechsel, z.B. von MegaCAD 2008 auf MegaCAD 2009.
Service-Packs werden auf unserer Homepage im Download-Bereich angeboten. Hier ist die Datei zunächst auf der Festplatte beliebig zu speichern und danach zu installieren.
Service-Releases und vollständige Updates für Vertragskunden befinden sich auf service.megacad.de.
Bitte mindestens das SP 1 für Vista installieren, dann installiert Microsoft auch wieder entsprechende Möglichkeiten, mit den älteren Hilfesystemen zu arbeiten. Alternativ kann man auf der Microsoft-Seite die Datei Winhlp32.exe herunterladen und installieren
(http://www.microsoft.com/downloads/details.aspx?displaylang=de&FamilyID=6ebcfad9-d3f5-4365-8070-334cd175d4bb)
Klicken Sie das Icon zum Starten von MegaCAD an und wählen dort Eigenschaften. Auf dem Reiter Kompatibilität aktivieren Sie die Option Desktopgestaltung deaktivieren. Danach funktioniert OPGL beim nächsten Aufruf über dieses Icon.
Das ist in Einzelfällen ein Nebeneffekt nach der Aktivieren der Option Desktopgestaltung deaktivieren. Dafür gibt es derzeit keine Abhilfe, aber es erscheinen die Kurzhilfen an der korrekten Stelle und die Funktionalität ist auch nicht beeinträchtigt.
Nein, die Verteilung der Kerne regelt Windows. Auch wenn MegaCAD 2x gestartet wird, ist nicht sichergestellt, dass jede MegaCAD Instanz einen eigenen Kern zugeteilt bekommt.
Derzeit arbeitet MegaCAD mit ACIS 18. Ab ACIS 20 kann der Kern mehrfach gestartet werden, dann werden die CPU-Kerne auch parallel benutzt werden z.B. für die Berechnung von 2D-Ableitungen.
Bitte schauen Sie auf unserer Homepage im Bereich “Support” in die jeweilig aktuelle Version der Hardwareempfehlung: Hard- und Softwareempfehlung für MegaCAD
Ja, insbesondere die Mäuse von 3Dconnexion erfahren eine Anpassung an MegaCAD. Es werden in näherer Zukunft auch Tastenbelegungen für MegaCAD mit ausgeliefert.
Ja, aber es ist eine 32bit-Anwendung.
Ja, man bearbeitet die boot.ini-Datei, indem man einen Eintrag /3GB anhängt, z.B. so:
multi(0)disk(0)rdisk(0)partition(1)\WINDOWS=“Microsoft Windows XP Professional” /NOEXECUTE=OPTIN /FASTDETECT /3GB
Danach muss aber auch noch die ntmega3d.exe bearbeitet werden. Nutzen Sie dazu bitte das Programm imagecfg.exe, kopieren Sie die Datei ins MegaCAD-Verzeichnis, rufen sie aus einem DOS-Fenster heraus auf: imagecfg.exe ?l ntmega3d.exe:
Ab sofort unterstützt MegaCAD bis zu 3GB RAM pro Sitzung! Dies gilt nicht für die 64-bit-Systeme von Windows Vista und Windows 7, da es hier keine Boot.ini mehr gibt. In diesen Fällen muss nur die ntmega3d.exe gepatcht werden.
Sie versuchen die Installation aus der ZIP-Datei heraus zu starten, wobei temporäre Verzeichnisse angelegt und sofort wieder gelöscht werden. Somit kann die Installationsroutine die zu kopierenden Dateien nicht mehr finden. Bitte entpacken Sie zunächst die ZIP-Datei in ein beliebiges Verzeichnis und starten aus diesem heraus die Installation.
MegaCAD kann nicht im Silent-Modus installiert werden. Mit Hilfe von Fremdsoftware ist es möglich, msi-Pakete zu erstellen, welche ohne Benutzereingriff installierbar sind.
Einstellungen MegaCAD
MegaCAD bietet keine Profildatei zum Speichern aller Voreinstellungen an, es können aber einzelne Dateien gesichert und kopiert werden.
Eine Liste der Dateien befindet sich auf der MegaCAD – NG-Site megacad.cad.de in der Rubrik Tips&Tricks:
http://megacad.cad.de/special/MegaCAD-Dateien_TipTrick-Einstellungen_211207.pdf
In der Programmgruppe von MegaCAD (Start > Programme > MegaCAD xxx) befindet sich der Eintrag megacad.ini. Hier sind verschiedene Einträge für den Server möglich.
Eine Liste der Dateien befindet sich auf der MegaCAD – NG-Site megacad.cad.de in der Rubrik Tips&Tricks: http://megacad.cad.de/special/Serverinstallation_TipTrick-Einstellungen_241008.pdf
In der Programmgruppe von MegaCAD (Start > Programme > MegaCAD xxx) befindet sich der Eintrag megacad.ini. Hier sind in den ersten zwei Zeilen die Pfadangaben veränderbar.
Unter Setup > Startattribute (#) bzw. Hotkey SHIFT+s können die Startattribute definiert werden.
Nein, MegaCAD ist nicht für den Mehrbildschirm-Betrieb vorgesehen und die Umstellung auf Microsoft Foundation Classes (MFC) und DOTNET führt zu diesem negativen Effekt.
Nachdem die erste Leiste eingerastet ist, kann man das MegaCAD-Fenster verkleinern. Dann lässt sich die zweite Leiste von außen rechts an die erste Leiste ziehen und rastet korrekt ein.
Datenaustausch DWG/DXF und ähnliche
Die ausführliche Dokumentation finden Sie im MegaCAD-Installationsverzeichnis\convert als Word-Dokumentation!
AutoCAD bindet Excel-Tabellen mittels OLE in die DWG-Zeichnung ein, daher können diese mit einem Doppelklick auf die Tabelle direkt Excel mit der entsprechenden Datei öffnen. Diese Funktion ist nicht auf MegaCAD übertragbar.
Die Zeichnung wurde offensichtlich in einer anderen Ansicht als der Draufsicht gezeichnet. Für 3D-Anwender: Positionieren Sie die Zeichnung über die Verschieben-Funktion aus der Vorderansicht in die Draufsicht.
2D-Anwender wechseln zunächst über Setup ? Einstellungen in den 3D-Modus (Haken entfernen bei 2D-Modus) und benutzen dann die Verschiebefunktion.
Bei der Abfrage des Zielpunktes können in der Statusleiste Bezugs- und Zielebene (Vorderansicht > Draufsicht) gewählt werden:
Nein, allerdings ist Navisworks vereinfacht gesagt ein Viewer, in dem unterschiedlichste 3D Daten (DWG, SAT, IGES etc.) aufbereitet und gemeinsam darstellt werden.
Es ist im Zweifel ein gewünschter Nebeneffekt, dass man bei Navisworks nicht mehr an die eigentliche Geometrie “rankommt”.
Es lohnt sich, nachzufragen, woher die Daten ursprünglich stammen. Es könnten auch ganz normale AutoCAD Dateien sein, die mit Navisworks aufbereitet wurden.
Autodesk bietet einen kostenlosen Viewer an, der sogar defekte Dateien reparieren kann:
http://www.autodesk.de/products/dwg/viewers.
Von Microstation gibt es den ebenfalls kostenlosen Viewer http://www.bentley.com/en-US/Products/Bentley+View/.
In diesem kann auch gemessen werden, außerdem kann dieser auch dgn-Dateien lesen (direktes Microstation-Datenformat).
Applikationen
Cadenas
Bei der Installation wurde ein (nicht vorhandenes) ERP-System angegeben. Um dieses abzuschalten rufen Sie bitte die Datei plinkcommon.cfg im $CADENAS/setup-Verzeichnis auf. Dort gibt es den Abschnitt:
[PARTdataManager]
#:VALS_S
#:HELP;default;linkmgr>extras>config-erp-env>pdatamgr-preferences | activate erp
ERPenabled=1
Der Eintrage ERPenabled ist auf 0 zusetzen und PSol neu zu starten.
VISTA lässt auf TermSession=0 nur noch Dienste zu, aber CADENAS LizTools setzen =0 zwingend voraus. Bitte folgendes installieren:
http://www.cadenas.de/download/index.asp?folder=/update/V8.1/programs/debug/x86_lic/ (x86.zip).
Im Bereich Service ist die Einrichtung eines Zugangs zwingend vorausgesetzt! Dort ist auch die Datei readme zu beachten.
Weil es dadurch zu Problemen beim editieren von Verschraubungen kommen kann.
Nach der Selektion der gewünschten Pakete erscheint unten stehende Fehlermeldung und es kann nicht installiert werden:
Der Start , sowie die Installationsmenüs laufen sauber und lassen sich ausfüllen.
Bei Start der Kopiervorgänge erscheint die Fehlermeldung mit Combobox Scriptfehler- … Der Installationsbildschirm bleibt stehen, die Prozessorlast liegt bei 100%.
Nach ca. 20 – 30 min ohne Veränderung wurde jedes Mal abgebrochen.
Es erscheint dann ein kleines Fenster mit der Meldung:
1628: Skriptbasierte Installation konnte nicht abgeschlossen werden.
Lösung
Die Flashplayer-Installation ist fehlgeschlagen. Folgende Vorgehensweise hilft weiter:
Schritt 1:
Installation erneut starten
Schritt 2:
Datei-Explorer öffnen
Schritt 3:
In die Adressleiste temp eintippen und mit Enter bestätigen
Schritt 4:
Verzeichnis nach “Geändert am” sortieren und den neuesten Ordner öffnen
Schritt 5:
Install Flash Player 9.msi löschen und Installation wie gewohnt weiter durchführen
Bei der Installation wurde nicht die passende MegaCAD-Schnittstelle (ab Version 2004) gewählt. Dies kann mittels des Patch CADENAS_8.1.x-patch.zip nachgeholt werden.
Bei der Version der CADENAS PARTsolutions (8.1.08) verwendet CADENAS für die 2D Ableitungen einen neuen Elementtyp, der von unserer Schnittstelle noch nicht unterstützt wird.
Durch eine kleine Anpassung kann CADENAS dazu gebracht werden, die Daten wieder in einem MegaCAD kompatiblen Format auszugeben:
Bitte ergänzen Sie in der Datei METAREM.CFG im Verzeichnis C:\Programme\cadenas\partsolutions\software\libs\all\translators die Zeile
DEFAULTMOD.001=$CADENAS/libs/all/custom/megacad_mod.vbs
Wenn Sie ausschließlich mit MegaCAD arbeiten, dann können Sie diese Datei auch komplett gegen die beigefügte Version austauschen.
Bitte kopieren Sie die Datei MEGACAD_MOD.VBS anschließend in das Verzeichnis
C:\Programme\cadenas\partsolutions\software\libs\all\custom.
Ja, wie folgt:
1. Kompletten Ordner (incl. 23d-libs…) verschieben.
2. Registryeintrag auf neues Verzeichnis zeigen lassen:
Start/ Ausführen -> Eingabe: regedit
[HKEY_LOCAL_MACHINE\SOFTWARE\CADENAS\PATH\CADENAS_DATA] (für 32-Bit Windows)
[HKEY_LOCAL_MACHINE\Wow6432Node\SOFTWARE\CADENAS\PATH\CADENAS_DATA] (für 64-Bit Windows)
Dort auf der rechten Seite auf ?Standard? doppelklicken und den Wert anpassen.
3. Systemvariable (CADENAS_DATA) auf neues Verzeichnis zeigen lassen.
[HKEY_LOCAL_MACHINE\SYSTEM\CurrentControlSet\Control\Session Manager\Environment]
…
CADENAS_DATA”=”…Programme\cadenas\partsolutions\data
…
oder
—> Systemsteuerung/ System/ Erweitert/ Umgebungsvariablen.
4. Rechner rebooten.
Ja, es gibt den Install.-mode
Voraussetzung: DomainAdminRechte + Zugriff auf zu installierende PCs.
Hierbei wird über die
Infos dazu finden Sie im aktuellen Handbuch.
Bei der Installation wurde die Option ERP-System gesetzt, obwohl keines vorhanden ist. Diese kann man wie folgt abschalten:
plinkcommon.cfg – in $CADENAS/setup Öffnen
Um ERP abzuschalten ERPenabled=0 setzen, dann PSOL-Module neu starten.
Kinematik
Es ist nur eine Abhängigkeit möglich.
MegaGENIAL
Für den Aufruf der Stückliste werden OCX-Dateien, so genannte COM-Server benutzt. Diese müssen unter Windows registriert (eingetragen) sein.
Sollte aus irgendeinem Grunde bei der Installation diese Eintragung nicht vorgenommen worden sein, so ist sie von Hand nachzuholen.
Gehen Sie dazu bitte auf Start > (alle) Programme > Zubehör > DOS-Eingabeaufforderung.
Dort geben Sie folgendes ein: regsvr32 c:\Pfad\Datei.ocx, wobei Datei.ocx für jede OCX-Datei aus dem Unterverzeichnis MegaCADxxx\megamasch steht. Derzeit sind das folgende Dateien: ctButton.ocx, ctGrid.ocx, ctImage.ocx, ctMenu.ocx, ctToolBar.ocx, ctTree.ocx.
Unfold
Auch MegaCAD Unfold 2010 basiert mathematisch auf einem Flächenmodell.
Zur Darstellung der Blechdicke wird jetzt für jede einzelne Teilfläche eine Offsetfläche berechnet. Diese Vorgehensweise garantiert, dass die Wandstärke auch bei sehr komplexen Ecksituationen korrekt dargestellt wird, zudem ist Berechnung sehr schnell.
Diese Vorteile werden jedoch mit einigen Einschränkungen erkauft:
- Die Kanten der Offsetflächen lassen sich nicht fangen
- Beim Export über SAT, STEP oder IGES wird ein Flächenmodell ausgegeben.
- In einer Schnittdarstellung werden die Faltkörper nicht schraffiert
Deshalb kann man unter Falten > Einstellungen mit der Option Flächen echt aufdicken zu der gewohnten Darstellung zurückkehren.
Hierbei wird ein Gesamtoffset berechnet und die Einzelflächen werden gegen einander getrimmt, was gerade bei komplexen Sonderformen mit schmalen spitzen Dreiecksflächen nicht immer funktioniert. Dies hat jedoch keinen Einfluss auf die Qualität der Abwicklung.
Metall 2D
Weil diese nicht für jede Version freigeschaltet wird, Sie müssen das extra erwerben.
Bugs, oder was man dafür hält
Sie verwenden Exklusiv eingefügte PRT-Dateien. In Version MegaCAD 2009 mit Revision vor dem 31.März 2009 gab es u.U. diesen Effekt. Bitte installieren Sie den Service-Pack von unserer Homepage. Die beschädigten Zeichnungen müssen einmalig korrigiert werden.
Die Druckvorschau kann den Inhalt derzeit nicht darstellen. Er wird aber mit gedruckt, von daher gibt es kein Problem.
Bitte installieren Sie das aktuellste Service-Pack.